Facebook Messenger: The Complete Guide for Business
Would you ignore a channel with 1 billion active monthly users? If your brand is not currently using Facebook Messenger, that’s exactly what you’re doing.
If you think messaging apps are just for personal communications, consider this: Nielsen’s Facebook Messaging Survey showed that messaging ranked second out of nine possible modes of communication with business, and that 53 percent of people are more likely to shop with a business they can message directly.
In fact, people exchange 1 billion messages with businesses on Facebook every month.
Bonus: Download a free guide that teaches you how to turn Facebook traffic into sales in four simple steps using Hootsuite.
Why your brand should care about Facebook Messenger
The increasing importance of Facebook Messenger for business becomes even clearer when you look at messaging in the context of overall social network usage trends. The user base of messaging apps has now outgrown that of social networks. According to Business Insider, the top four messaging apps have a combined 500 million more monthly active users than the top four social networks.
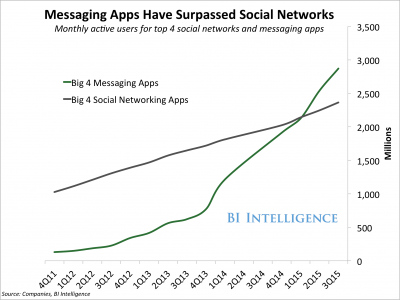 Image via Business Insider.
Image via Business Insider.The mobile app context is important, too. While analysis from Yahoo’s Flurry shows the average mobile app retains just 11 percent of users for 12 months, messaging app retention is 5.6 times better—62 percent after 12 months. The daily use of mobile apps is also 4.7 times higher than that of the average app.
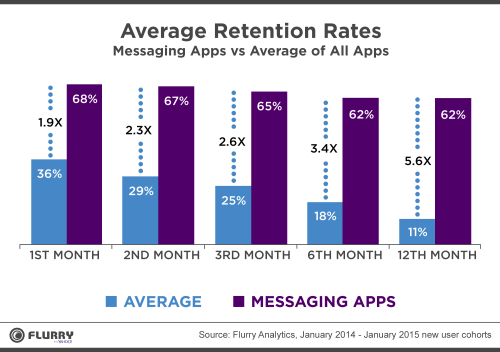 Image via Yahoo Flurry.
Image via Yahoo Flurry.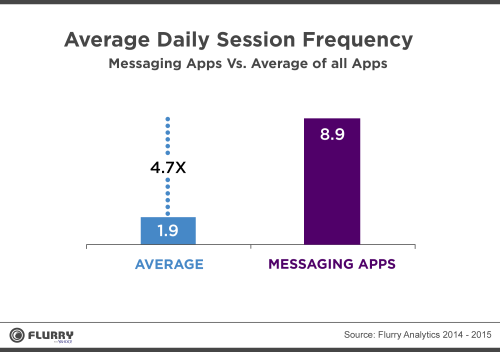 Image via Yahoo Flurry.
Image via Yahoo Flurry.Combine those retention and usage numbers with the fact that Facebook Messenger offers the chance to communicate with customers one-on-one—including personalized information and offers sent automatically through chatbots—and it’s clear that your brand should be developing a Facebook Messenger marketing strategy, stat.
How to use Facebook Messenger for business
Now that you know why your brand should be using Facebook Messenger, this Facebook Messenger guide will dive into how to set messaging up for your Facebook Page and some effective ways to incorporate messaging into your Facebook marketing strategy, as well as how Facebook Messenger can simplify your communications with colleagues and customers.
How to set up Facebook Messenger
Before you can begin the fun work of coming up with ways to use Facebook Messenger creatively to build your brand, you need to do the slightly less glamorous work of actually setting up Facebook Messenger to work with your Facebook Page. On that note, if you don’t already have a Facebook Page set up for your business (what!?), you’ll need to create one before you can use Facebook Messenger for business.
1. Choose your username
If you haven’t already done so, you’ll need to create a username for your Facebook Page, which will also be your username on Facebook Messenger. Your username starts with an @ symbol and appears immediately below your Page name in the left column of your Facebook Page.
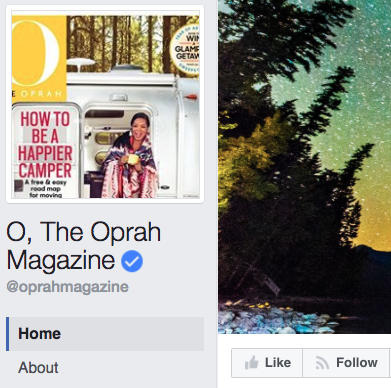 Image via Oprah Magazine on Facebook.
Image via Oprah Magazine on Facebook.It also appears in the URL for your Facebook Page. Your username must be at least five characters long and can only contain alphanumeric characters and periods. It’s a good idea to keep it as consistent as possible with your company name to make it easy for customers to find you.
How to set up your Facebook Messenger username
Click Create Page @username in the left column of your page
Enter your preferred username
Click Create Username
If someone else is already using your preferred username, you’ll have to try variations until you find one that’s available.
2. Enable messaging for your Page
Once you’re ready to commit to answering incoming messages, it’s time to turn messaging on for your Page.
How to turn on messaging for your Page
From your Facebook Page, click Settings
Click General in the left column
Scroll to Messages and click Edit
Check the box next to the words Allow people to contact my Page privately by showing the Message button
Click Save Changes
3. Set up instant replies and greeting text
Instant replies, not surprisingly, are sent instantly in reply when users send a new message to your Page. You can use these messages, for example, to set expectations about how long it will take for you to reply, or to direct visitors to a page on your website that answers frequently asked questions. You can even personalize the reply with the user’s name.
How to turn on instant replies in Messenger
From your Facebook Page, click Settings
Click Messaging in the left column
Under Response Assistant, toggle the bar to Yes for Send Instant Replies to anyone who messages your Page
Click Change
Edit the message as appropriate
Click Save
Greeting text, on the other hand, appears in Facebook Messenger as soon as someone initiates a conversation with your Page, even before they send a message. You can use this text, for example, to highlight the kinds of services you provide through Facebook Messenger and how users can access them.
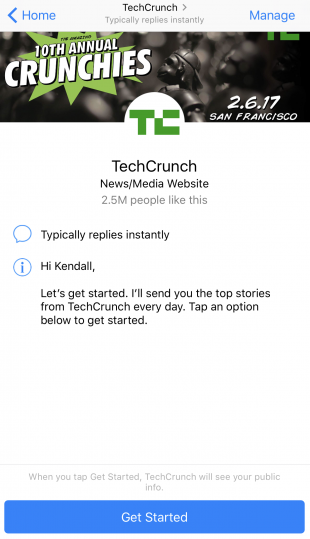
Image via TechCrunch on Facebook Messenger.
How to turn on greeting text in Messenger
From your Facebook Page, click Settings
Click Messaging in the left column
Under Response Assistant, toggle the bar to Yes for Show a Messenger Greeting
Click Change
Edit the greeting to be an appropriate message for your business
Click Save
4. Manage your response time
Facebook now displays—right on your page—how quickly you respond to messages, whether that’s a few minutes, a few hours, or more than a day. Needless to say, if you want to encourage users to interact with you via Facebook Messenger, a shorter response time is better.
You may even want to aim for the “Very responsive to messages” badge. In order to get it, you need to have an average response rate of 90 percent and an average response time of 15 minutes over the last seven days.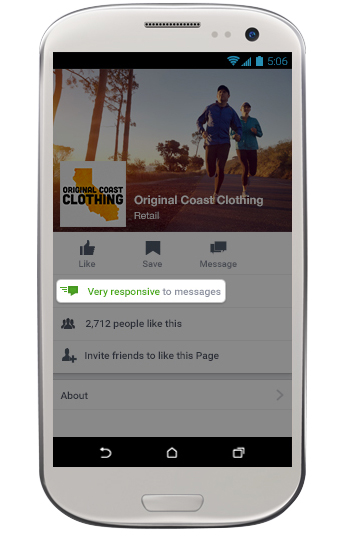 Image via Facebook Business.
Image via Facebook Business.
If you regularly respond to messages only during certain hours—for instance, when your business is open—you can set your Page’s messaging status to “away” during your off hours. Messages received during those hours won’t count towards your response rate.
How to set your messaging status to away
From your Facebook Page, click Settings
Click Messaging in the left column
Under Response Assistant, toggle the bar to Yes for Stay responsive when you can’t get to your computer or phone
Click Change
Edit the greeting to indicate when the user can expect to hear back from you.
Click Save
Under Stay responsive when you can’t get to your computer or phone, click Change
Click Schedule
Select your timezone, then click Add Time
Enter the times when your business is closed or you can’t respond to messages
Click Save
Facebook Messenger business tips and strategies
Now that your Facebook Messenger account is ready to go, let’s look at some ways to get Messenger working for your business.
1. Use Messenger Codes
Similar to Snapcodes, Messenger Codes allow users to connect with your business by scanning a simple graphic. The Messenger Code for your business is simply the profile picture for your business Page, in its circular version, surrounded by dashes and dots that look a little bit like Morse code.
View image on Twitter
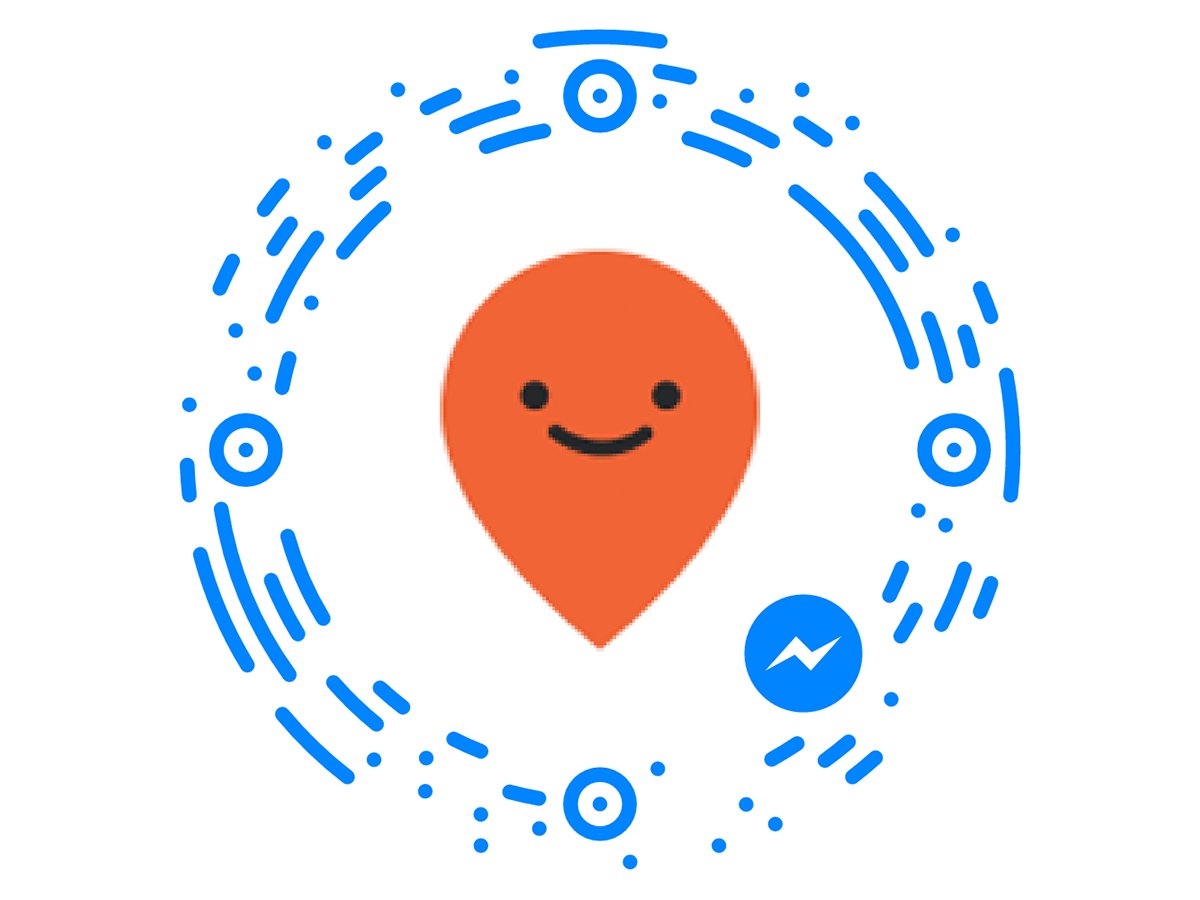
How to find your Messenger Code
From your Facebook Page, click on the Messages tab
At the bottom of your inbox, click on the information icon (an “I” in a circle)
From this screen, you can view your Messenger Code and download it as a graphic file so you can include it on your website, share it on other social networks, or add it to your business card or other printed materials.
2. Use Messenger links
Like your Messenger Code, your Messenger link is a tool you can use to help people start a Messenger conversation with your Page. You can use it on your website, in your email signature or social media profiles, or on printed materials where a Messenger Code would take up too much space.
Your Messenger link is m.me/[username]. So, for example, to start a Messenger conversation with the team at Hootsuite, you could use the Hootsuite Messenger link: m.me/hootsuite
3. Use the Send Message button on local awareness ads
Local awareness ads are some of the easiest Facebook ads to create—you can launch them directly from your Facebook Business Page. They allow you to target people within a specific geographic distance from your shop or other offline location. And who better to chat with in real time than someone who is currently within easy walking or driving distance?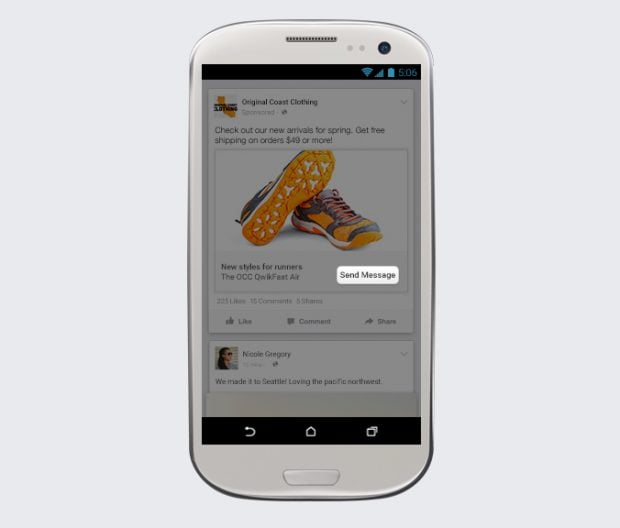 Image via Facebook Business.
Image via Facebook Business.
Adding the Send Message call-to-action button to a local awareness ad encourages potential local customers to contact you directly to learn more about you, helping you overcome any objections that are stopping them from walking in your front door IRL.
4. Provide customer care
Let’s face it: when your customers have a problem with you, they’ll probably tell you about it on social media. There are a couple of ways Facebook Messenger can help.
Respond privately to public messages
Sometimes customers will post customer service questions, comments, or concerns directly on your Facebook Page, rather than sending you a private message. But since these posts are visible to the public, they’re not a great way to deal with any issues that require personal information, like an order or customer number. Rather than nudging your customer to send you a private message or email with the information you need, you can now reply directly to a public post with a private message so that all your customer needs to do is reply.
The initial post will remain visible on your public Page, but it will show a message saying that you responded privately, so other visitors to your Page will know that you’re not ignoring your customer.
Provide customer service directly through Messenger
Of course, Facebook Messenger can also be a dedicated customer service channel for your business. After all, it’s easier for customers to find you on Facebook than to search out your customer service email address on your website.
When Rogers Communications, a large Canadian telecom, implemented Facebook Messenger as a customer service channel, they saw a 65 percent decrease in customer complains and a 65 percent increase in customer satisfaction.
If you’re going to use Messenger as a customer service channel, it’s important you have someone monitoring your messages at all times when your business is open, as customers will expect a fast response—if you visit Rogers’ Facebook Page, you’ll see they have earned the Very Responsive badge. Those customer satisfaction numbers would look quite different if the company was too slow to reply to customers.
5. Provide services via chatbots
Chatbots may be one of the most exciting ways to use Facebook Messenger, as they allow you to automate everything from customer service to product recommendations to providing custom content.
Dutch airline KLM’s use of Facebook Messenger chatbots is among the most ambitious out there. KLM uses Messenger to provide flight updates, send you your boarding pass, and even change your seat preference.
There are now more than 30,000 bots on Facebook Messenger. Check out some of our favorites for inspiration.
5. Sell directly within Messenger
There’s also a new program available in the United States only that allows businesses to sell products and services directly in Messenger. It’s still in beta, and developers have to apply to access the program, but it’s worth checking out to see if your business qualifies.
Tommy Hilfiger started selling directly within Messenger using its TMY.GRL bot as part of New York Fashion Week, giving customers access to new clothing items immediately after runway shows.
You can apply for the program now if your Page is based in the U.S. Other businesses should start thinking about ways to implement this new feature now, so they’re ready to go when the program becomes more broadly available.
6. Share your location
This one is not about marketing your brand. Instead, it’s an easy way to simplify offline meetings and connections with colleagues or clients. Rather than sending messages back and forth to decide where to meet, and then make sure everyone knows the address, you can send your current location or any other location of your choosing directly through Messenger, so you can be sure everyone arrives at the right place.
How to send a location in Messenger
Open a conversation
Tap the three dots icon on the bottom of your screen
Click Location
Move the pin to your desired location, or search for the location by name
Tap Send
7. Collaborate using the Dropbox integration
We’ll end with one more way to use Facebook Messenger to simplify interacting with colleagues and clients: you can attach Dropbox files directly to Messenger conversations. This works particularly well for videos and images, as these display directly in the chat, making Facebook Messenger an easy way to collaborate and get feedback on graphical materials. For other files, the people you’re chatting with just tap “open” to open the files within the Dropbox app.
How to attach a Dropbox file to a Messenger conversation
Make sure you have the Dropbox app installed.
Open a conversation
Tap the three dots icon on the bottom of your screen
Choose Dropbox
How to turn on greeting text in Messenger
From your Facebook Page, click Settings
Click Messaging in the left column
Under Response Assistant, toggle the bar to Yes for Show a Messenger Greeting
Click Change
Edit the greeting to be an appropriate message for your business
Click Save
4. Manage your response time
Facebook now displays—right on your page—how quickly you respond to messages, whether that’s a few minutes, a few hours, or more than a day. Needless to say, if you want to encourage users to interact with you via Facebook Messenger, a shorter response time is better.
You may even want to aim for the “Very responsive to messages” badge. In order to get it, you need to have an average response rate of 90 percent and an average response time of 15 minutes over the last seven days.
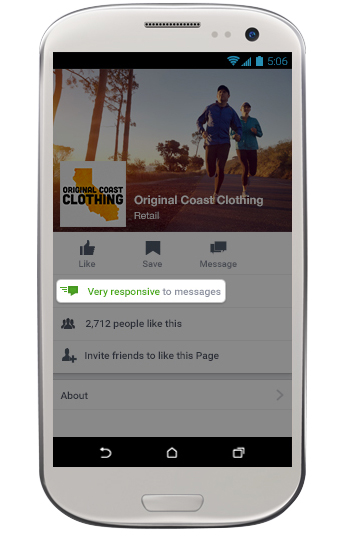 Image via Facebook Business.
Image via Facebook Business.If you regularly respond to messages only during certain hours—for instance, when your business is open—you can set your Page’s messaging status to “away” during your off hours. Messages received during those hours won’t count towards your response rate.
How to set your messaging status to away
From your Facebook Page, click Settings
Click Messaging in the left column
Under Response Assistant, toggle the bar to Yes for Stay responsive when you can’t get to your computer or phone
Click Change
Edit the greeting to indicate when the user can expect to hear back from you.
Click Save
Under Stay responsive when you can’t get to your computer or phone, click Change
Click Schedule
Select your timezone, then click Add Time
Enter the times when your business is closed or you can’t respond to messages
Click Save
Facebook Messenger business tips and strategies
Now that your Facebook Messenger account is ready to go, let’s look at some ways to get Messenger working for your business.
1. Use Messenger Codes
Similar to Snapcodes, Messenger Codes allow users to connect with your business by scanning a simple graphic. The Messenger Code for your business is simply the profile picture for your business Page, in its circular version, surrounded by dashes and dots that look a little bit like Morse code.
View image on Twitter
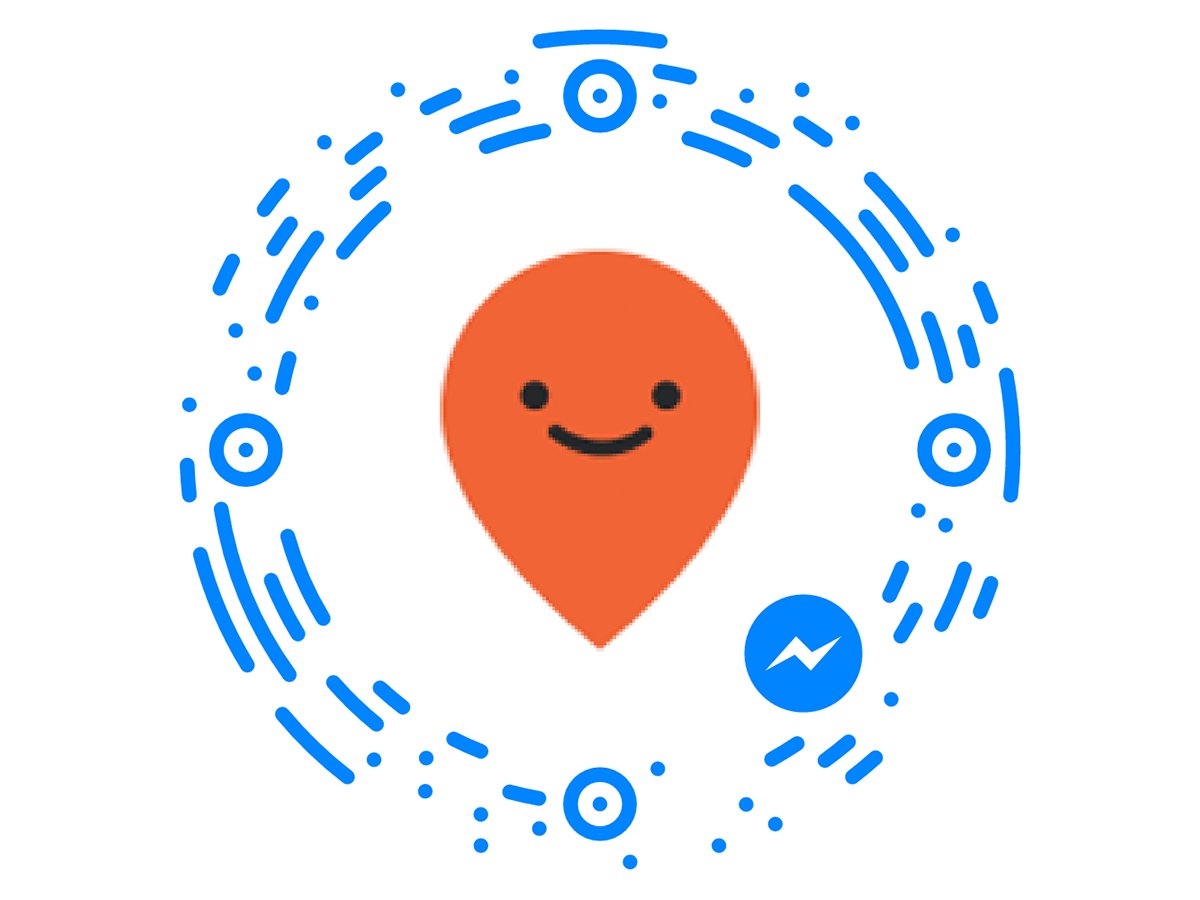
How to find your Messenger Code
From your Facebook Page, click on the Messages tab
At the bottom of your inbox, click on the information icon (an “I” in a circle)
From this screen, you can view your Messenger Code and download it as a graphic file so you can include it on your website, share it on other social networks, or add it to your business card or other printed materials.
2. Use Messenger links
Like your Messenger Code, your Messenger link is a tool you can use to help people start a Messenger conversation with your Page. You can use it on your website, in your email signature or social media profiles, or on printed materials where a Messenger Code would take up too much space.
Your Messenger link is m.me/[username]. So, for example, to start a Messenger conversation with the team at Hootsuite, you could use the Hootsuite Messenger link: m.me/hootsuite
3. Use the Send Message button on local awareness ads
Local awareness ads are some of the easiest Facebook ads to create—you can launch them directly from your Facebook Business Page. They allow you to target people within a specific geographic distance from your shop or other offline location. And who better to chat with in real time than someone who is currently within easy walking or driving distance?
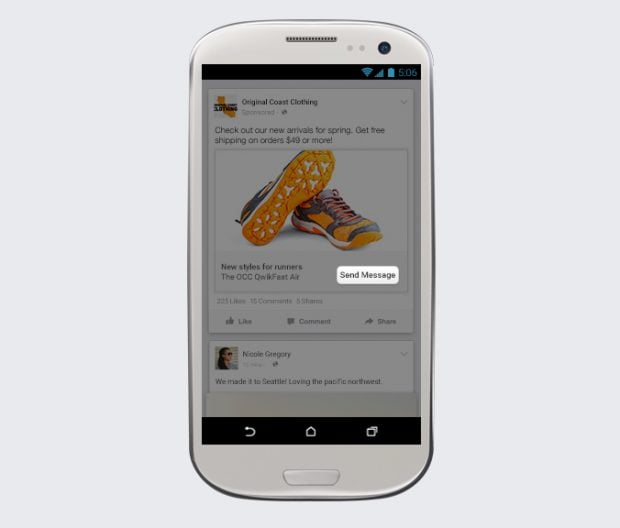 Image via Facebook Business.
Image via Facebook Business.Adding the Send Message call-to-action button to a local awareness ad encourages potential local customers to contact you directly to learn more about you, helping you overcome any objections that are stopping them from walking in your front door IRL.
4. Provide customer care
Let’s face it: when your customers have a problem with you, they’ll probably tell you about it on social media. There are a couple of ways Facebook Messenger can help.
Respond privately to public messages
Sometimes customers will post customer service questions, comments, or concerns directly on your Facebook Page, rather than sending you a private message. But since these posts are visible to the public, they’re not a great way to deal with any issues that require personal information, like an order or customer number. Rather than nudging your customer to send you a private message or email with the information you need, you can now reply directly to a public post with a private message so that all your customer needs to do is reply.
The initial post will remain visible on your public Page, but it will show a message saying that you responded privately, so other visitors to your Page will know that you’re not ignoring your customer.
Provide customer service directly through Messenger
Of course, Facebook Messenger can also be a dedicated customer service channel for your business. After all, it’s easier for customers to find you on Facebook than to search out your customer service email address on your website.
When Rogers Communications, a large Canadian telecom, implemented Facebook Messenger as a customer service channel, they saw a 65 percent decrease in customer complains and a 65 percent increase in customer satisfaction.
If you’re going to use Messenger as a customer service channel, it’s important you have someone monitoring your messages at all times when your business is open, as customers will expect a fast response—if you visit Rogers’ Facebook Page, you’ll see they have earned the Very Responsive badge. Those customer satisfaction numbers would look quite different if the company was too slow to reply to customers.
5. Provide services via chatbots
Chatbots may be one of the most exciting ways to use Facebook Messenger, as they allow you to automate everything from customer service to product recommendations to providing custom content.
Dutch airline KLM’s use of Facebook Messenger chatbots is among the most ambitious out there. KLM uses Messenger to provide flight updates, send you your boarding pass, and even change your seat preference.
There are now more than 30,000 bots on Facebook Messenger. Check out some of our favorites for inspiration.
5. Sell directly within Messenger
There’s also a new program available in the United States only that allows businesses to sell products and services directly in Messenger. It’s still in beta, and developers have to apply to access the program, but it’s worth checking out to see if your business qualifies.
Tommy Hilfiger started selling directly within Messenger using its TMY.GRL bot as part of New York Fashion Week, giving customers access to new clothing items immediately after runway shows.
You can apply for the program now if your Page is based in the U.S. Other businesses should start thinking about ways to implement this new feature now, so they’re ready to go when the program becomes more broadly available.
6. Share your location
This one is not about marketing your brand. Instead, it’s an easy way to simplify offline meetings and connections with colleagues or clients. Rather than sending messages back and forth to decide where to meet, and then make sure everyone knows the address, you can send your current location or any other location of your choosing directly through Messenger, so you can be sure everyone arrives at the right place.
How to send a location in Messenger
Open a conversation
Tap the three dots icon on the bottom of your screen
Click Location
Move the pin to your desired location, or search for the location by name
Tap Send
7. Collaborate using the Dropbox integration
We’ll end with one more way to use Facebook Messenger to simplify interacting with colleagues and clients: you can attach Dropbox files directly to Messenger conversations. This works particularly well for videos and images, as these display directly in the chat, making Facebook Messenger an easy way to collaborate and get feedback on graphical materials. For other files, the people you’re chatting with just tap “open” to open the files within the Dropbox app.
How to attach a Dropbox file to a Messenger conversation
Make sure you have the Dropbox app installed.
Open a conversation
Tap the three dots icon on the bottom of your screen
Choose Dropbox
- Select your file
No comments:
Post a Comment